Have you ever wondered how you have Internet access? How are you able to reach it? The most common IP address, 192.168.1.1 is used for accessing the Internet through your network router. The IP address 192.168.1.1 is directed towards a network router for Internet access.
Many router makers mostly assign this IP address, 192.168.1.1. The IP address 192.168.0.1 or 192.168.2.1 are normal ones and are used by many. These IP addresses are called and popularly known as host addresses.

What Configuration Can be Made on 192.168.1.1
The configuration is possible once you enter your router’s web interface. Logging into your router account is quite simple. Then, you can make your desired configuration. The configuration available at the 192.168.1.1 address is as follows:
1. Resetting the Admin Password
2. Quality of Service
3. DNS servers
4. Proxy setup
5. LAN and WAN configuration
6. Network management
7. Security options
8. Wi-Fi settings
9. PPPOE
10. WPS
11. DHCP automatic IP assignments
Read Also:
How to Login to 192.168.1.1 IP Address
Logging in at 192.168.1.1 IP address is pretty simple.
Step 1: Go to any web browser and type the following IP address 192.168.1.1 in the search bar.
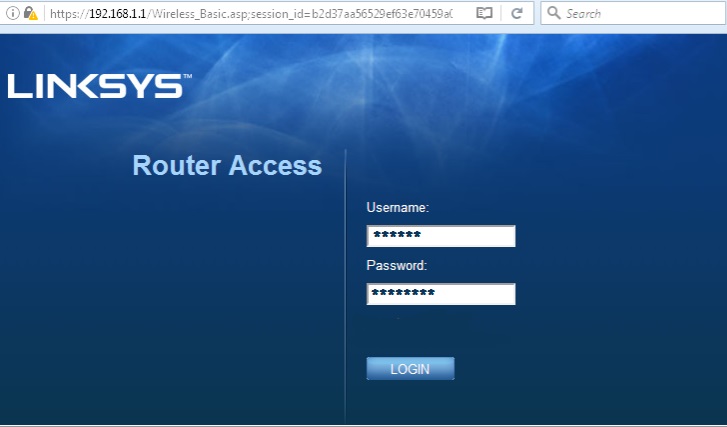
Step 2: Now enter the credentials username/password, and you are successfully entered into your router’s account.
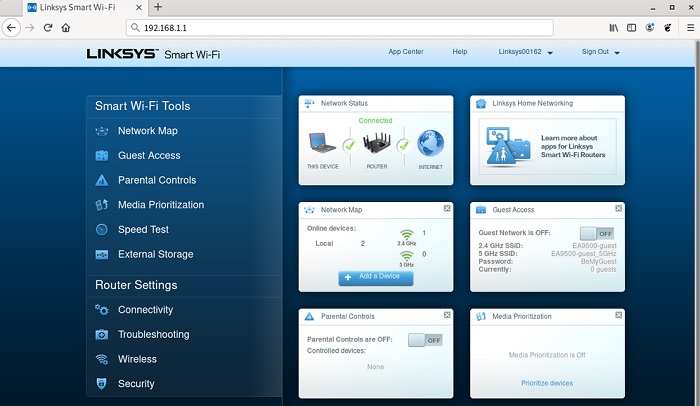
If you want to change the router’s IP Address from 192.168.1.1 (HTTP //192.168.l.1) to 192.168.0.1 (192.168.o.1) or something else, then scroll down.
How to Change Router IP Address From 192.168.1.1 to Something Else?
Your ISP already assigns the router’s IP address, also called as Internet Service Provider. The user can change the IP address so it can be protected from any DDoS attacks. Changing the IP address helps you get an additional safety layer to your network.
TP-Link:
Step 1: First of all, go to TP-Link and log in to your admin account using the 192.168.1.1 IP address. The default username and password of TP-Link is admin.
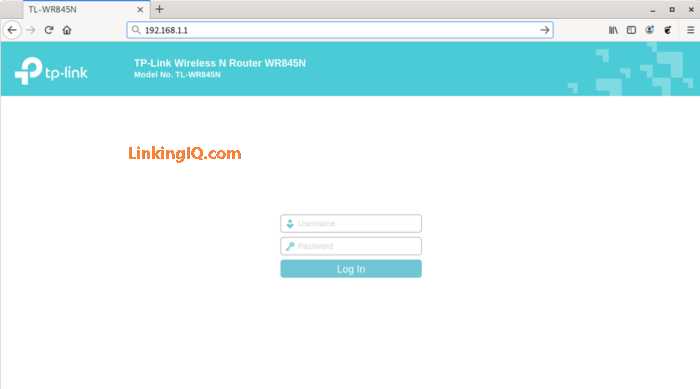
Step 2: Navigate to Advanced Settings, then click on Network option and finally on LAN.
Step 3: The IP address field is present, enter any IP address of your wish, for example, 192.168.0.1.
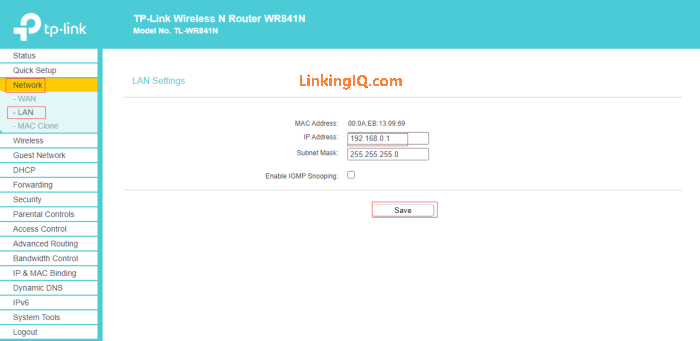
D-Link:
Step 1: First, log in to the D-Link router by using http://dlinkrouter/ or 192.168.1.1. The default username and password of DLink is admin.
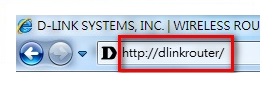
Step 2: After that, go to the Setup tab, then Network Settings.
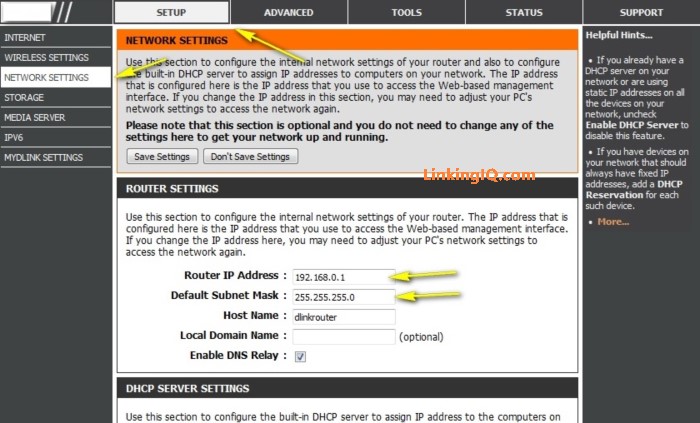
Step 3: Finally, change it according to your need and Save it.
NETGEAR:
Step 1: First, go to your Netgear settings account through 192.168.1.1, not 192.168.1. Or you can also use http://www.routerlogin.net or http://www.routerlogin.com to access it. The default username for Netgear is admin, and the password for Netgear is password.
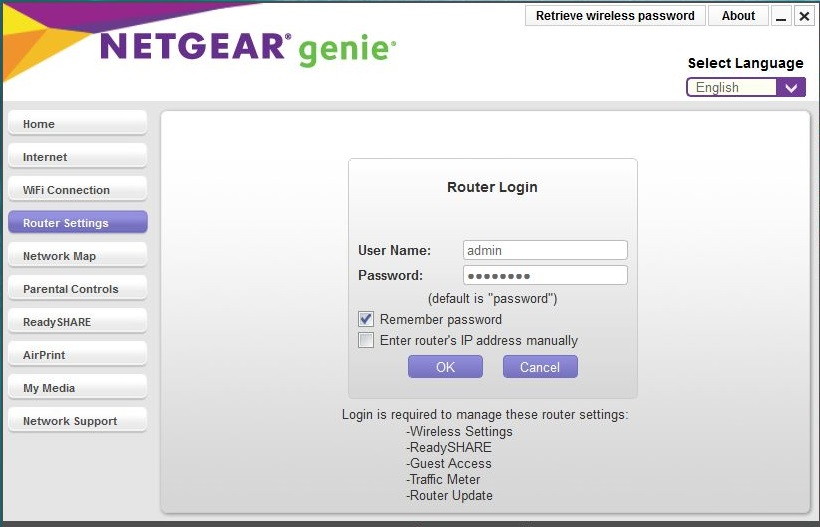
Step 2: When you successfully log in to the account, go to the Advanced tab, then on the left side, go to the Setup option, and lastly, hit on LAN setup.
Step 3: You will see the IP address under LAN TCP/IP Setup. Make the changes as you require, such as 10.0.0.1.
Step 4: Save the changes and Apply them. Reboot your system to make the changes.
If you forgot your username and password, go for the below method.
What Should You Do If You Forget The Username and Password?
1. Find the Login Details on the Backside of the Router
The router username and password are always written on the backside of your router. There should be a sticker with the label of your username and password. If you have never changed your username and password or have no clue about your username and password, you can check that sticker and enter the details.
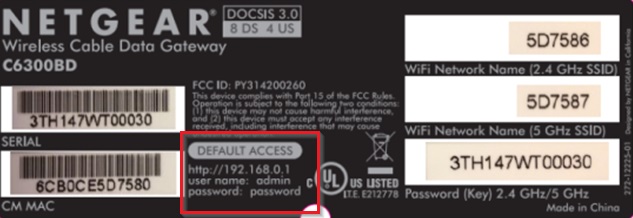
2. Reset Your Router or Modem
If you have changed your password and cannot remember it, then you have to reset your router or modem it to factory default settings. Every router has a small reset button on every wireless router, which helps you get to your default factory settings. Just push and hold the button for 10 seconds, use a toothpick or needle for easy access. Once you do that, your factory default settings are back in play.

3. Find the Right Username and Password
If there are no changes done by you in username and password, then you must use the default router username and password to log in. Check out the list of default router usernames and passwords here.
How to Find Router IP Address, If it’s not 192.168.1.1
For the IP Lookup, follow the below instruction that will help you access it easily.
Windows PC
Step 1: First of all, go to the Start Menu.
Step 2: Click on All Programs.
Step 3: Then click on the Accessories.
Step 4: Last hit on the Command Prompt.
Step 5: Type the following commands in the next prompt after the other and hit enter after each command.
ipconfig | findstr/i "gateway"
Step 6: Now you will notice
C:\Documents and Settings\administrator >ipconfig | findstr/i "Gateway" Default Gateway . . . . . . . . . : 192.168.1.1
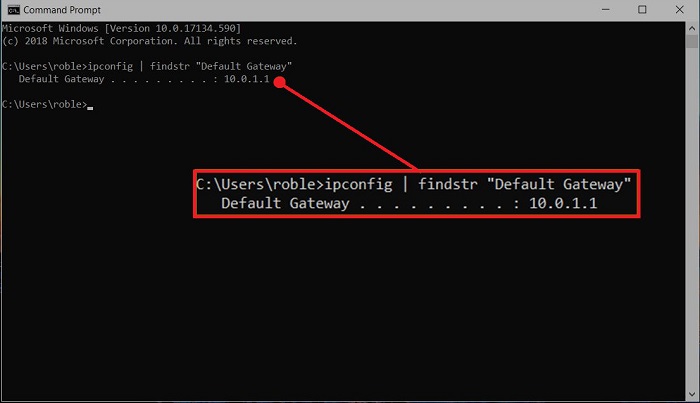
Step 7: The IP address like 192.168.l.l looks similar to the default IP address of your router 192.168.1.1.
Unix and Linux
Step 1: Search terminal in the search bar, or you can find it on the desktop.
Step 2: Click on the Applications.
Step 3: Then, click on the System tools.
Step 4: After that, hit on the Terminal.
Step 5: Finally, type the following commands in the terminal one by one and hit Enter after each command.
IP course | grep default
Step 6: The results of the command are as follows:
temo$ ip course | grep default default by means of 192.168.l.l dev eth0 proto static
Step 7: Now, you must have noticed the system returns your default IP address of your router: 192.168.1.1 (192.168.l.l).
Mac OS
Step 1: First, go and open the terminal.
Step 2: Second, click on Finder.
Step 3: Then, click on the Applications.
Step 4: Now hit on the Utilities.
Step 5: After that, hit on the Terminal.app.
Step 6: Finally, type the following commands in the terminal one after the other and hit enter after each command.
netstat - nr | grep default
Step 7: The results of the command are as follows.
tmeo$ netstat - nr | grep default default 192.168.1.1 UGSc 50 46 en1
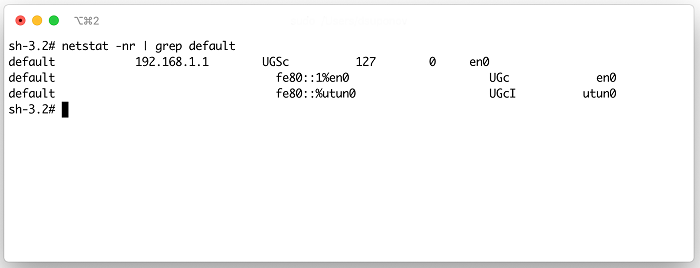
Step 8: Till now, you must have realized that it gives back the default IP address of your router, which is 192.168.l.l.
How to Fix Common Routers and Modem Problems
1. Start the router and do not turn it off.
2. Connect to your router and then to your internet.
3. Look for the LED indicator on the router, which signs for internet connection.
4. See if the LED is blinking.
5. Make sure your modem is correctly connected to your router.
If the users have more than one or two Wi-Fi connections, then it gets complicated, and the user gets confused. Hence, to be sure that you are connected to the right routers, you should use the on and off method. Also, see which signal blinks and which doesn’t.
Read Also:
Final Words
That was the detailed list of the admin login process, password recall, router repair, router IP lookup, router configure settings, router login, different routers methods, and changing the IP address on other systems. Instructions are pretty straightforward and easy.
Follow the methods and steps correctly, and then you easily configure any settings. You can also set up your new IP address using the above steps. The above guide has everything you need and be patient and solve your doubts.
Hoping the article was helpful and I have answered all your queries. If you have any questions, comment down below. See you, until next time! Ciao!


